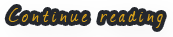Terdapat 2 jenis pemasangan :
biasa digunakan untuk menghubungkan komputer dengan hub / switch hub
Urutan pemasangan :
Standar A :
Ujuang A
Ujung B
1. Hijau Putih
2. Hijau
3. Orange Putih
4. Biru
5. Biru Putih
6. Orange
7. Coklat Putih
8. Coklat
1. Hijau Putih
2. Hijau
3. Orange Putih
4. Biru
5. Biru Putih
6. Orange
7. Coklat Putih
8. Coklat
Standar B :
Ujuang A
Ujung B
1. Orange Putih
2. Orange
3. Hijau Putih
4. Biru
5. Biru Putih
6. Hijau
7. Coklat Putih
8. Coklat
1. Orange Putih
2. Orange
3. Hijau Putih
4. Biru
5. Biru Putih
6. Hijau
7. Coklat Putih
8. Coklat

2.
Jenis silang / cross
khusus untuk menghubungkan dua komputer secara langsung tanpa melalui hub / switch hub. Untuk saat ini tipe cross sudah bisa digunakan untuk menghubungkan komputer dengan hub. Hub terbaru sudah memiliki fitur auto sense sehingga bisa mendeteksi tipe kabel yang terpasang.
Urutan pemasangan :
Salah satu ujung dipasang dengan Standar A dan ujung yang lain dipasang dengan standar B, maka akan menjadi kabel cross
Ujuang A
Ujung B
1. Hijau Putih
2. Hijau
3. Orange Putih
4. Biru
5. Biru Putih
6. Orange
7. Coklat Putih
8. Coklat
1. Orange Putih
2. Orange
3. Hijau Putih
4. Biru
5. Biru Putih
6. Hijau
7. Coklat Putih
8. Coklat

urutan pin dimulai no.1 paling kiri dengan posisi lubang pada konektor RJ-45 menghadap ke kita dan kunci pengait terletak di sisi bawah
Alat dan Bahan :
- Jenis lurus / straigh
- Jenis silang / cross
biasa digunakan untuk menghubungkan komputer dengan hub / switch hub
Urutan pemasangan :
Standar A :
Ujuang A
Ujung B
1. Hijau Putih
2. Hijau
3. Orange Putih
4. Biru
5. Biru Putih
6. Orange
7. Coklat Putih
8. Coklat
1. Hijau Putih
2. Hijau
3. Orange Putih
4. Biru
5. Biru Putih
6. Orange
7. Coklat Putih
8. Coklat
Ujuang A
Ujung B
1. Orange Putih
2. Orange
3. Hijau Putih
4. Biru
5. Biru Putih
6. Hijau
7. Coklat Putih
8. Coklat
1. Orange Putih
2. Orange
3. Hijau Putih
4. Biru
5. Biru Putih
6. Hijau
7. Coklat Putih
8. Coklat

2.
Jenis silang / cross
khusus untuk menghubungkan dua komputer secara langsung tanpa melalui hub / switch hub. Untuk saat ini tipe cross sudah bisa digunakan untuk menghubungkan komputer dengan hub. Hub terbaru sudah memiliki fitur auto sense sehingga bisa mendeteksi tipe kabel yang terpasang.
Urutan pemasangan :
Salah satu ujung dipasang dengan Standar A dan ujung yang lain dipasang dengan standar B, maka akan menjadi kabel cross
Ujuang A
Ujung B
1. Hijau Putih
2. Hijau
3. Orange Putih
4. Biru
5. Biru Putih
6. Orange
7. Coklat Putih
8. Coklat
1. Orange Putih
2. Orange
3. Hijau Putih
4. Biru
5. Biru Putih
6. Hijau
7. Coklat Putih
8. Coklat

urutan pin dimulai no.1 paling kiri dengan posisi lubang pada konektor RJ-45 menghadap ke kita dan kunci pengait terletak di sisi bawah
Alat dan Bahan :